Come usare l’app Google Traduttore in viaggio
Il tuo interprete personale sempre con te
Dizionari tascabili e frasari ormai sono solo più un romantico ricordo, grazie all’app Google Traduttore con un supporto per oltre 100 lingue è sempre più facile comunicare con persone che non parlano la tua lingua. Soprattutto in viaggio, quando la rapidità di ricerca fa la differenza e lo spazio in valigia è sempre più limitato, Google app Traduttore è un potente alleato per le vacanze all’estero.
Capire come usare Google Traduttore in viaggio e ottenere il massimo da quest’app fin da subito non è difficile, in questo post condivideremo i suggerimenti necessari per padroneggiare una nuova lingua ovunque ci si trovi.
Cos’è l’app Google Traduttore
Google Traduttore è un servizio di traduzione automatica multilingue gratuito sviluppato da Google per tradurre frasi e testi in maniera istantanea.
Essendo una delle migliori app di traduzione in circolazione, Google Traduttore (o Google Translate) offre molte funzioni utili ed è disponibile, oltre che per desktop, per i sistemi operativi mobili di Android e iOS.
Ecco tutto ciò che si può fare con Google Traduttore:
- Tradurre un testo in oltre 100 lingue
- Tradurre un testo anche quando si è offline
- Tradurre in tempo reale con la fotocamera
- Scattare una foto ad un testo per una traduzione più accurata
- Ottenere un conversazione bidirezionale in tempo reale
- Tradurre con scrittura a mano: disegnare testo e caratteri sullo schermo
- Frasario: aggiungere traduzioni a “Speciali” e salvarle per riutilizzarle in qualsiasi lingua
- Toccare per tradurre: toccare per copiare il testo in qualsiasi app e vedere visualizzata la traduzione
Come funziona Google Traduttore
L’applicazione è intuitiva e semplice da usare grazie anche alla nuova grafica.
Se volete utilizzarla anche offline lasciate spuntata l’opzione Traduzione Offline, come usare questa funzione lo spiegheremo più avanti.
Al primo accesso vi verrà chiesto di scegliere la vostra lingua principale e quella che traducete più di frequente.
Dopo questo breve settaggio si può accedere al traduttore, a sinistra si trova la lingua da cui si sta traducendo e destra quella in cui stai traducendo. L’app tenterà di rilevare automaticamente la lingua oppure, semplicemente toccando una delle lingue, si può ottenere un lungo elenco di possibili scelte.
Per renderlo più veloce al successivo utilizzo, le lingue utilizzate di recente rimangono in cima all’elenco. Si possono anche invertire le lingue selezionate toccando le due frecce al centro.
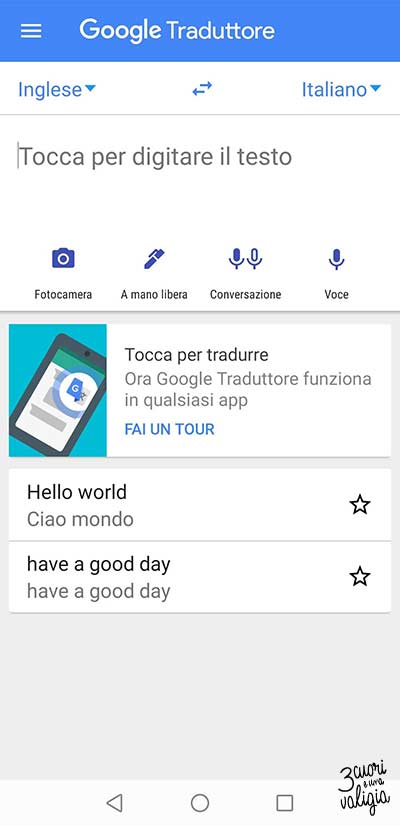
Dopo aver impostato le lingue, si può digitare la parola o la frase che si desidera tradurre. L’app la tradurrà durante la digitazione o potrebbe anche suggerire una frase alternativa.
Toccando la piccola icona dell’altoparlante sul lato sinistro di ogni traduzione il proprio dispositivo leggerà ad alta voce la traduzione. Questo può essere molto utile quando non si è sicuri delle pronuncia.
Nella parte inferiore della casella di testo ci sono anche quattro opzioni che consentono di passare alla fotocamera per traduzioni in tempo reale o di scattare foto per traduzioni di qualità superiore.
Si può inoltre inserire un testo scritto a mano, aprire la modalità di conversazione o attivare la voce per dettare una frase o parola anziché digitarla.
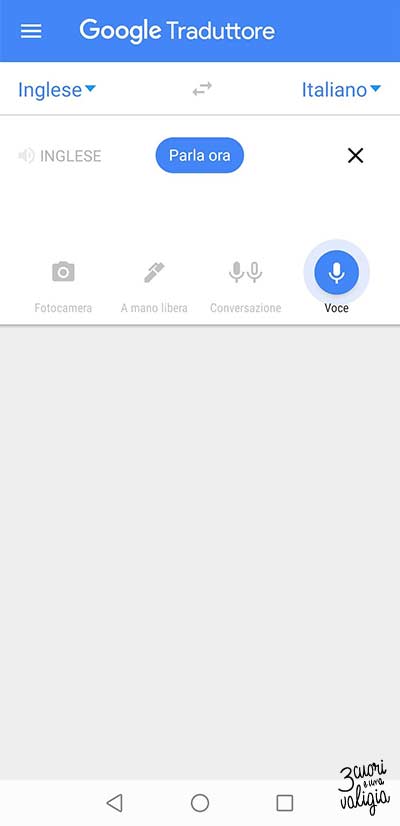
Come condividere le traduzioni
Ad ogni traduzione, l’app fa comparire due icone sotto il testo tradotto. Si può scegliere di copiare il contenuto oppure condividerlo. In questo ultimo caso si toccano i tre puntini verticali per ulteriori opzioni (ad esempio tocca Condividi per condividerlo tramite Messaggi, Bluetooth o altre app).
Come usare la scrittura a mano
Se si tocca l’icona della penna, verrà visualizzato un pannello in cui è possibile provare a scrivere a mano tutto ciò che si desidera tradurre. Attenzione: questo non funziona bene per ogni lingua e molto dipenderà da quanto sia ordinata e leggibile la vostra calligrafia. Se si ha un pennino la scrittura a mano sarà più semplice e precisa.
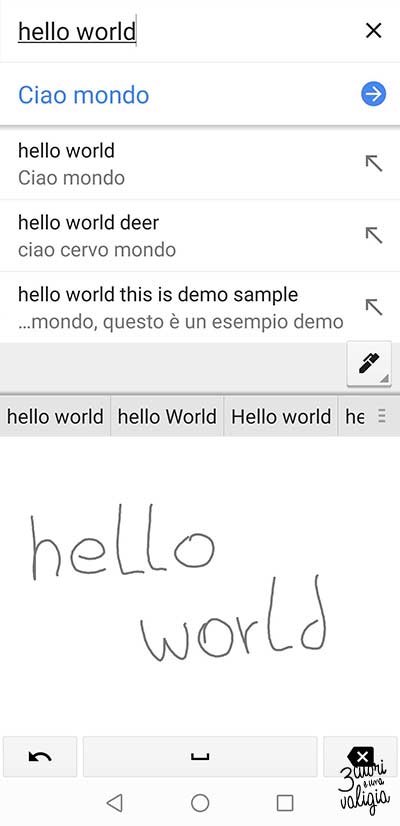
Come utilizzare la fotocamera in tempo reale o caricare una foto
Se si vuole tradurre un cartello, o qualsiasi altro testo scritto come ad esempio un menu, come prima cosa si deve toccare l’icona della fotocamera. Google Translate cercherà di tradurre qualsiasi testo trovato all’interno della porzione di immagine scelta.
Si possono ottenere risultati migliori scansionando e selezionando il testo. Questa funzione necessita di una connessione a Internet.

Istantanea: una volta che il testo da tradurre è sullo schermo lo si cattura toccando l’icona bianca che appare sul dispositivo “Metti in pausa la traduzione” (in basso). Si sblocca con “continua la traduzione”.
Rileva: l’app scansionerà il testo e sarà possibile evidenziare la parte che si desidera tradurre scorrendo con il dito su di essa.

Importa: con questa funzione si può toccare l’icona delle immagini in basso a destra per fare in modo che Google Translate esegua la scansione di una foto già scattata (vi verrà richiesto di scegliere tra quelle presenti nella vostra galleria).
Come usare la funzione “Tocca per tradurre”
Per utilizzare la funzione “Tocca per tradurre” di Google Traduttore in viaggio è necessario attivarla prima di poterla utilizzare.
Si apre l’app Google Translate e si toccano le tre linee orizzontali in alto a sinistra per aprire il menu, quindi si preme Impostazioni > Tocca per tradurre e Attiva.
Con la funzione “Tocca per tradurre” si può selezionare e copiare il testo in qualsiasi app che lo consenta, affinché Google lo traduca.
Basta evidenziare il testo pertinente e toccare copia, quindi toccare l’icona di Google Translate quando viene visualizzata sullo schermo. La traduzione dovrebbe apparire sovrapposta all’applicazione quasi immediatamente.
Come usare la modalità conversazione di Google Traduttore in viaggio
Se si sta parlando con qualcuno che non capisce la propria lingua, si può comunicare tramite Google Traduttore parlando e ascoltando a turno le traduzioni con il telefono.
Si tocca l’icona dei due microfoni per accedere alla “modalità conversazione”.
Si può spiegare cosa stai facendo all’altra persona (la traduzione simultanea), toccando l’icona della manina in alto a destra e mostrando lo schermo. Una volta capito, si può chiudere il messaggio a comparsa e iniziare.
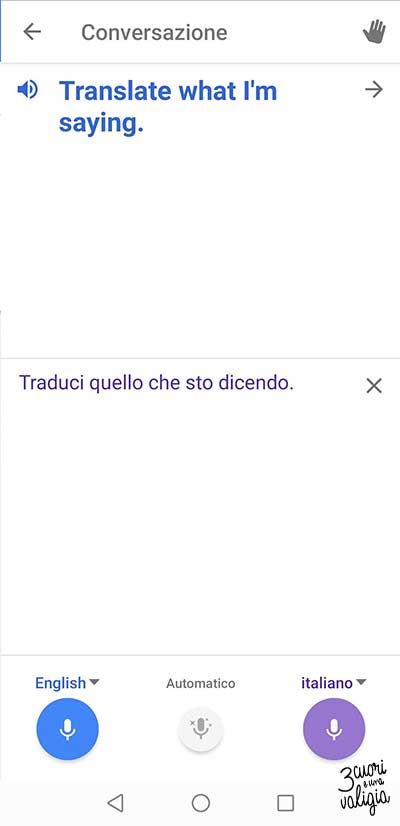
Nella parte inferiore a sinistra si trova il simbolo del microfono accanto ad ogni lingua e si può utilizzare a turno per parlare. L’app tradurrà il discorso e parlerà ad alta voce con il vostro interlocutore nella sua lingua.
Si può anche toccare l’opzione Microfono automatico nel mezzo per fare in modo che Google Translate ascolti e scelga la lingua pertinente, ma questo (per esperienza) non sempre funziona molto bene.
Google Traduttore in viaggio: come costruire il proprio frasario
Si può toccare la stella in alto a destra per ogni traduzione di parole o frasi per memorizzarla tra i preferiti e creare il proprio frasario personalizzato.
Si può accedere ai preferiti in qualsiasi momento toccando le tre linee orizzontali in alto a sinistra per aprire il menu, quindi si tocca “Frasario”.
Si può anche toccare la lente d’ingrandimento in alto a destra per cercare nel proprio frasario.
Come utilizzare Google Traduttore come dizionario
Se si seleziona la stessa lingua per input e output, si può fare in modo che Google Translate funzioni come un dizionario.
Invece di fornire una traduzione, Google Translate offrirà la definizione della parola o frase che si è digitata o pronunciata.
Come usare il traduttore di Google offline
Google Translate richiede una connessione Internet per funzionare al meglio, ma ora lo si può usare per tradurre 59 lingue anche quando non si è connessi. Tuttavia, è necessario scaricare prima i language pack pertinenti.
Per fare ciò, si toccano le tre linee orizzontali in alto a sinistra, quindi Traduzione offline. Appariranno le lingue disponibili che avete scaricato in alto e potete scorrere verso il basso e toccare qualsiasi altra lingua che desiderate aggiungere.
Ci si può sbarazzare delle lingue precedentemente scaricate che non servono più, per liberare spazio sul proprio smartphone, toccando l’icona del cestino accanto ad esse.

